Los errores 403 Forbidden son uno de los más comunes que experimentan los usuarios de WordPress. Si está recibiendo este error, hay varias soluciones simples y fáciles que puede intentar para resolverlo. Estas soluciones incluyen verificar los permisos de archivos y carpetas, desactivando el plugin .htaccess, cambiando el nombre del archivo .htaccess, aumentando la memoria límite de su hosting o incluso reemplazando un archivo corrupto con una versión reciente. Si ninguna de las soluciones anteriores ha funcionado para usted; entonces es posible que tenga que contactar al soporte técnico para obtener ayuda adicional sobre su problema relacionado con el error 403.
Solución 1: Verificar los Permisos de Archivos y Carpetas
Muchos errores 403 Forbidden están relacionados con problemas de permisos, por lo que es importante asegurarse de que todos los archivos y carpetas tengan los correctos. Los permisos pueden ser modificados mediante el uso de un servidor FTP o la herramienta de administración de archivos ofrecida por su proveedor de alojamiento web.
Instrucciones Paso a Paso para Verificar los Permisos de Archivos y Carpetas
- Inicie sesión en su cuenta de hosting con su cliente FTP preferido.
- Una vez conectado, busque los directorios
public_htmlowww, dependiendo de la configuración de su servidor. Esto contiene los archivos de tu sitio WordPress. - Seleccione el directorio raíz de su sitio web y haga clic derecho para abrir el menú contextual.
- Seleccione Propiedades y desplácese hasta la sección Permisos.
- Asegúrese de que los niveles de permiso sean iguales para todos los archivos y carpetas bajo este directorio. Si hay alguna discrepancia, cambie los permisos del archivo o carpeta para que coincidan con el resto.
- Repita los pasos anteriores para cada uno de los archivos y carpetas en su sitio web.
- Cuando haya terminado, guarde los cambios y salga del cliente FTP.
Solución 2: Desactivar el Plugin .htaccess
El archivo .htaccess es uno de los primeros lugares en los que debe verificar cuando experimenta un error 403. Contiene directivas específicas sobre la forma en que su servidor debería manejar los pedidos entrantes. En algunos casos, los errores 403 son causados por un archivo .htaccess corrupto. Intentar desactivarlo temporalmente podría ayudar a solucionar el problema.
Instrucciones Paso a Paso para Desactivar el Plugin .htaccess
- Inicie sesión en su cuenta de hosting con su cliente FTP preferido.
- Una vez conectado, busque los directorios
public_htmlowww, dependiendo de la configuración de su servidor. Esto contiene los archivos de tu sitio WordPress. - Localice el archivo .htaccess y descarguelo a su equipo local.
- Renombre el archivo como .htaccess_old.
- Sube el archivo .htaccess_old a su servidor.
- Una vez subido, intente acceder a su sitio web nuevamente.
Solución 3: Cambiar el Nombre del Archivo .htaccess
Si desactivar el archivo .htaccess no resuelve el error 403, pruebe cambiando el nombre del archivo. Esto le permitirá comprobar si el problema era causado por el archivo .htaccess, sin tener que eliminarlo completamente.
Instrucciones Paso a Paso para Cambiar el Nombre del Archivo .htaccess
- Inicie sesión en su cuenta de hosting con su cliente FTP preferido.
- Una vez conectado, busque los directorios
public_htmlowww, dependiendo de la configuración de su servidor. Esto contiene los archivos de tu sitio WordPress. - Localice el archivo .htaccess y descarguelo a su equipo local.
- Renombre el archivo como .htaccess_new.
- Sube el archivo .htaccess_new a su servidor.
- Una vez subido, intente acceder a su sitio web nuevamente.
Solución 4: Aumentar la Memoria Límite de su Hosting
Un error típico que causa el error 403 es una memoria límite insuficiente. Esto significa que su servidor no tiene suficiente memoria para manejar las solicitudes de su sitio web. Para solucionar esto, tendrás que aumentar la memoria límite de tu hosting.
Instrucciones Paso a Paso para Aumentar la Memoria Límite de su Hosting
- Inicie sesión en su cuenta de hosting con su cliente FTP preferido.
- Busque el directorio
public_htmlowww, dependiendo de la configuración de su servidor. Esto contiene los archivos de tu sitio WordPress. - Cree un archivo nuevo llamado php.ini e ingrese el siguiente código:
memory_limit = 256M. Este código aumentará la memoria límite de su servidor a 256 MB. Puede ajustar este valor según sus necesidades. - Suba el archivo php.ini a su servidor.
- Una vez subido, intente acceder a su sitio web nuevamente.
Solución 5: Desactivar todos los Plugins
Los plugins de WordPress tienen un gran impacto en el rendimiento y la estabilidad de un sitio web. Si recibe el error 403 después de instalar un plugin, intente desactivar todos los plugins para ver si el problema se resuelve.
Instrucciones Paso a Paso para Desactivar todos los Plugins
- Acceda a su panel de administración de WordPress.
- Vaya a la sección «Plugins» en el menú de la izquierda.
- Seleccione todos los plugins instalados actualmente y seleccione «Desactivar» desde el menú desplegable.
- Haga clic en el botón «Aplicar».
- Intente acceder a su sitio web nuevamente.
Solución 6: Reemplazar el Archivo Corrupto con una Versión Reciente
En algunos casos, los archivos de su sitio web pueden convertirse en corruptos debido a un ataque de malware. Si detecta un archivo corrupto, es posible que tenga que reemplazarlo con una versión reciente.
Instrucciones Paso a Paso para Reemplazar el Archivo Corrupto con una Versión Reciente
- Inicie sesión en su cuenta de hosting con su cliente FTP preferido.
- Una vez conectado, busque los directorios
public_htmlowww, dependiendo de la configuración de su servidor. Esto contiene los archivos de tu sitio WordPress. - Descargue el archivo corrupto a su equipo local.
- Busque una copia limpia del mismo archivo en su computadora.
- Sube la copia limpia del archivo a su servidor.
- Una vez subido, intente acceder a su sitio web nuevamente.
Solución 7: Contactar al Soporte Técnico
Si ninguna de las soluciones anteriores ha funcionado para usted, es posible que tenga que contactar al soporte técnico de su proveedor de alojamiento web. Ellos pueden revisar manualmente los parámetros de su servidor y determinar la causa exacta del error 403.
Instrucciones Paso a Paso para Contactar al Soporte Técnico
- Abra el sitio web de su proveedor de alojamiento web.
- Busque la sección de soporte técnico.
- Elija el método de contacto que prefiera (chat en vivo, correo electrónico, teléfono, etc.).
- Describa detalladamente el problema que está experimentando.
- Siga las instrucciones dadas por el representante del soporte técnico.
Conclusión
Los errores 403 Forbidden pueden ser frustrantes de solucionar, pero con las instrucciones paso a paso descritas en este artículo, podrá diagnosticar y solucionar el problema. Verifique los permisos de archivos y carpetas, desactive el plugin .htaccess, cambie el nombre del archivo .htaccess, aumente la memoria límite de su hosting, desactive todos los plugins, reemplace el archivo corrupto con una versión reciente y contacte al soporte técnico si es necesario. Si sigue estos pasos, estará bien encaminado para solucionar el error 403.
FAQ
¿Cómo solucionar el error 403 en Google chrome gratis?
La solución al error 403 en Google Chrome gratis depende de la situación y del origen del problema.
En primer lugar, hay que comprobar los ajustes de privacidad y seguridad de su navegador. Si estos no se configuraron correctamente o si hay alguna restricción de un firewal, podría causar el error 403. Para solucionarlo, puede intentar cambiar la configuración para permitir el acceso a la dirección web específica.
Por otro lado, si el servidor web recibe la solicitud pero la rechaza, es posible que el problema sea provocado por un bloqueo de IP u otra limitación impuesta por el servidor. En este caso, lo mejor es contactar con el soporte técnico del sitio web para informarles del problema.
También hay que comprobar si la versión de Google Chrome está actualizada. Las versiones obsoletas a veces producen errores 403. Si es así, simplemente descargue la última versión desde el sitio web oficial de Google Chrome y reinicie el navegador.
Finalmente, si todas las opciones anteriores han fracasado, entonces puede ser necesario eliminar la caché y los datos del navegador. Esto significa borrar todos los archivos temporales guardados por el navegador. Puede hacer esto desde la ventana de Opciones de Google Chrome. Una vez realizado el proceso, intente nuevamente cargar la misma página web para verificar si el error ha sido corregido.
¿Qué es el error 403 en Google?
El error 403 en Google es un código de estado de HTTP que se muestra cuando un servidor web no permite el acceso a una página o recurso. Esto significa que el servidor ha entendido la solicitud del usuario, pero rechaza cumplirla por alguna razón. Este tipo de error se produce comúnmente cuando un usuario intenta acceder a contenido al que no tiene autorización para ver, como datos privados o información confidencial. Otra causa menos común es cuando los servidores web están mal configurados o sobrecargados, impidiendo el acceso a la página web deseada. En este caso, el problema generalmente se soluciona después de reiniciar el servidor.
Al tratarse de un error de servidor, normalmente no hay nada que un usuario pueda hacer para corregir el error 403, aparte de volver a intentar acceder a la página más tarde. Si el problema persiste, el usuario debería contactar con el administrador del sitio web para pedir ayuda. El administrador será quien decida si otorgar o no permiso de acceso a los recursos bloqueados.
¿Cómo solucionar un error 403?
Un error 403 ocurre cuando un servidor web no permite el acceso a un recurso solicitado. Esto normalmente se debe a que el usuario no tiene los permisos necesarios para acceder al recurso.
A veces, el problema puede ser causado por la configuración incorrecta del servidor web. Por lo tanto, el primer paso para solucionar este problema es comprobar la configuración del servidor web. Si hay algún problema con la configuración, entonces tendrá que corregirlo antes de intentar acceder al recurso.
Si la configuración está correcta, entonces el siguiente paso es verificar que el usuario tiene los permisos correctos para acceder al recurso. Puede hacerlo mirando la lista de control de acceso (ACL) asociada con el recurso en particular. Si el usuario no tiene los permisos necesarios para acceder al recurso, entonces tendrá que agregarlos manualmente.
Finalmente, si todo lo anterior falla, entonces es posible que el problema sea causado por un bug en el código del servidor web. En ese caso, tendrás que depurar el código para encontrar la causa exacta. Una vez que haya encontrado la causa, tendrás que realizar los cambios necesarios para solucionar el problema.
¿Por qué me sale error 403?
El error 403 significa que el servidor web está rechazando la solicitud del usuario. Esto generalmente ocurre cuando el usuario no tiene los permisos necesarios para acceder a un recurso específico en el servidor. El error 403 también se conoce como «Prohibido» y se produce cuando el servidor web identifica que hay algo mal con el pedido. También puede suceder que el servidor esté configurado de tal manera que deshabilite el acceso al recurso, incluso si el usuario tiene derechos de acceso.
La solución a este problema puede variar dependiendo de la causa subyacente. Si el usuario necesita acceder a un recurso específico, primero debe asegurarse de que tenga los permisos correctos para hacerlo. Esto podría implicar hablar con el administrador del sistema para obtener los permisos apropiados para acceder al recurso.
También es importante verificar si el servidor está configurado de forma adecuada para permitir el acceso al recurso. Esto podría incluir verificar las reglas de firewall para ver si el recurso está bloqueado o si hay reglas que restrinjan el acceso. En última instancia, si el usuario todavía no puede acceder al recurso, puede ayudar consultar al equipo de soporte del servidor para buscar ayuda.
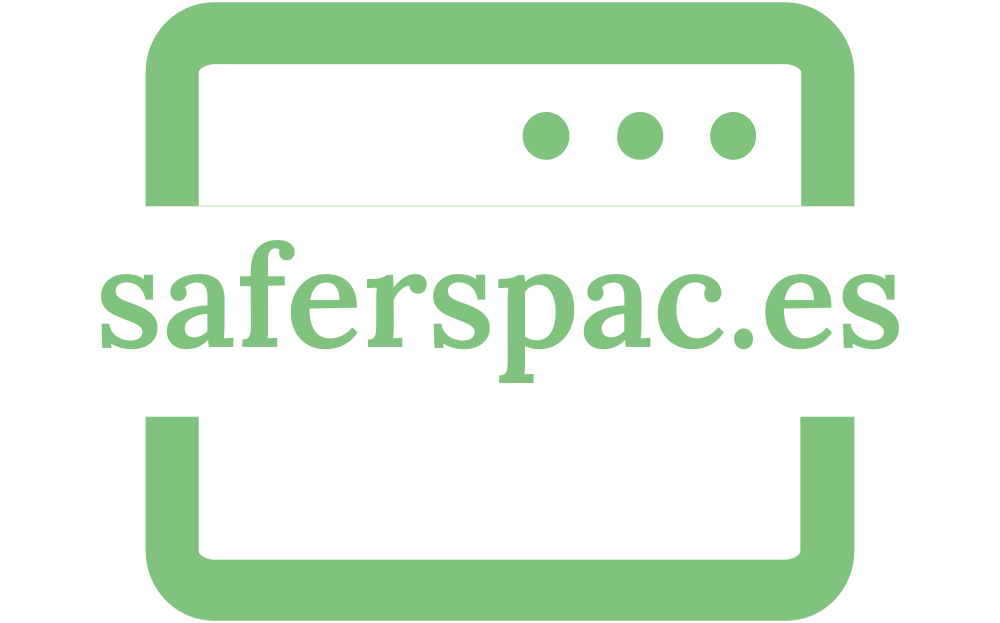
Deja una respuesta