¿Quieres saber cómo hacer capturas de pantalla en tu ordenador y editarlas? Esta guía te mostrará los 7 pasos fáciles para tomar una captura, guardarla y editarla. Aprenderás a descubrir qué combinación de teclas necesitas usar dependiendo del sistema operativo de tu ordenador, así como las herramientas adecuadas para tus proyectos que harán que la edición sea mucho más rápida y sencilla. Al finalizar podrás compartir tus trabajos con otros usuarios sin ningún problema. ¡Empieza ahora!
Paso 1: Averiguar cual es la combinación de teclas que hará una captura de pantalla en tu ordenador
Para hacer una captura de pantalla en Windows, la mayoría de los ordenadores utilizan la combinación Alt + Imprimir Pantalla. Esto hará una captura de la pantalla completa y la guardará en el portapapeles. Si desea hacer una captura de pantalla de una ventana o control específico, puede usar la combinación Alt + Imp Pant + Tecla de Flecha hacia Abajo.
En Mac OS X, las cosas son un poco diferentes. La combinación de teclas para tomar una captura de pantalla es Command + Mayús + 3 (para capturar la pantalla completa) o Command + Mayús + 4 (para capturar solo una parte de la pantalla).
Paso 2: Guardar la imagen de la captura de pantalla
Una vez que hayas hecho la captura, necesitarás guardarla. Para guardar la imagen de la captura de pantalla en Windows, abre Paint o cualquier otro programa de edición de imágenes. Luego presiona Ctrl + V para pegar la imagen del portapapeles en el programa. Una vez que la imagen esté en el programa, puedes guardarla como un archivo JPG o PNG.
En Mac OS X, no necesitas guardar manualmente la imagen. Cuando tomas una captura de pantalla con la combinación de teclas mencionada anteriormente, se guardará automáticamente como un archivo PNG en el escritorio.
Paso 3: Usar herramientas de edición de capturas de pantalla
Una vez que hayas guardado la imagen de la captura de pantalla, puedes usar una variedad de herramientas de edición de capturas de pantalla para editarla. Estas herramientas incluyen programas como Microsoft Paint, Adobe Photoshop, GIMP, Pixlr y muchos más.
Cada herramienta tiene sus propias características y funcionalidades, pero la mayoría ofrecen algunas de las mismas funciones básicas, como recortar, añadir texto, cambiar el tamaño de la imagen, agregar marcos, etc.
Paso 4: Elija la herramienta adecuada para su proyecto
Antes de empezar a editar la captura de pantalla, primero debes decidir qué herramienta usarás. Dependiendo del proyecto, es posible que necesites una herramienta con más avanzados, como Adobe Photoshop. Si solo necesitas realizar algunos ajustes básicos, un programa como Microsoft Paint será suficiente.
Paso 5: Edite la captura de pantalla
Ahora que has elegido una herramienta, es hora de empezar a editar la captura de pantalla. Puedes realizar varios ajustes, como recortar la imagen, cambiar el tamaño, agregar marcos, añadir texto, etc.
Recuerda que si estás usando un programa de edición de imágenes avanzado, como Photoshop, tendrás acceso a una amplia gama de ajustes y funciones.
Paso 6: Guarde la imagen editada
Una vez que hayas terminado de editar la imagen, es hora de guardarla. La mayoría de los programas permiten guardar la imagen como un archivo JPG, PNG o GIF. Recuerda elegir el formato correcto para el proyecto en el que estés trabajando.
Paso 7: Comparte tu trabajo
Una vez que hayas terminado de editar la captura de pantalla y guardarla, puedes compartirla con otros. Puedes subir la imagen a un sitio web o compartirla directamente a través de redes sociales.
Conclusión
Tomar capturas de pantalla y editarlas es una forma sencilla de compartir contenido visual en línea. Si bien tomar una captura de pantalla puede ser rápido y fácil, hay algunos pasos que debes seguir para obtener la mejor imagen posible. Desde averiguar cual es la combinación de teclas necesarias para tomar una captura de pantalla hasta seleccionar la herramienta adecuada para editarla, estos pasos simples te ayudarán a crear imágenes atractivas y profesionales.
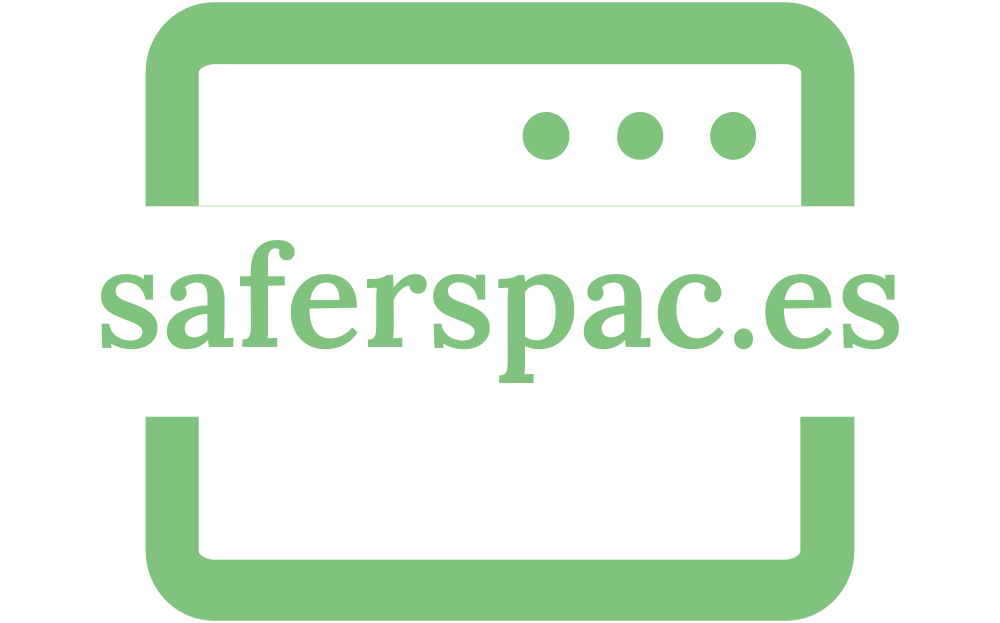
Deja una respuesta