¿Quieres aprender cómo hacer capturas de pantalla en tu Mac rápida y fácilmente? En este artículo se explican las diferentes formas que hay para realizar esta tarea, desde los atajos de teclado hasta la herramienta Pantalla integrada o el uso de servicios externos como Dropbox. También se discuten algunas aplicaciones avanzadas diseñadas específicamente para tomar capturas en Mac. Si sigues los pasos descritos aquí podrás sacarle el mayor provecho a tu equipo sin complicarte la vida.
1. Utilizar los atajos de teclado de tu Mac
Utilizar los atajos de teclado es una forma muy sencilla de realizar capturas de pantalla en tu Mac. A continuación se explican estas distintas combinaciones de teclas:
Captura de la pantalla completa
Para tomar una captura de pantalla de la pantalla completa, presiona Command + Shift + 3. Esto guardará una imagen en formato PNG en el escritorio con la hora y fecha del día actual.
Captura de ventana
Para tomar una captura de pantalla de una sola ventana, presiona Command + Shift + 4 y luego pulsa la barra espaciadora. Tu cursor pasará a ser una cámara y podrás hacer clic sobre la ventana que quieras capturar para guardar una imagen en formato PNG en el escritorio con la hora y fecha del día actual.
Captura de área seleccionada
Para tomar una captura de pantalla de un área seleccionada de la pantalla, presiona Command + Shift + 4 y arrastra el ratón para seleccionar el área deseada. Una vez hayas hecho la selección, se guardará una imagen en formato PNG en el escritorio con la hora y fecha del día actual.
2. Usar la herramienta Pantalla de macOS
La herramienta Pantalla de macOS es una aplicación nativa del sistema operativo que permite realizar capturas de pantalla. Puede abrirse desde la carpeta Otros o desde la Barra de Menú.
Una vez abierta, aparecerá una ventana con varias pestañas que le permitirán personalizar sus capturas de pantalla. Las opciones disponibles son las siguientes:
Captura de la pantalla completa
En la primera pestaña, tendrás la opción de seleccionar “Capturar toda la pantalla” para tomar una captura de pantalla de la pantalla completa. Esto guardará una imagen en formato PNG en el escritorio con la hora y fecha del día actual.
Captura de ventana
En la segunda pestaña, tendrás la opción de seleccionar “Capturar ventana” para tomar una captura de pantalla de una sola ventana. Simplemente haz clic en la ventana que quieres capturar para guardar una imagen en formato PNG en el escritorio con la hora y fecha del día actual.
Captura de área seleccionada
En la tercera pestaña, tendrás la opción de seleccionar “Seleccionar área” para tomar una captura de pantalla de un área seleccionada de la pantalla. Selecciona el área deseada y se guardará una imagen en formato PNG en el escritorio con la hora y fecha del día actual.
3. Utilizar los servicios de compartición de archivos
Otra forma sencilla de realizar capturas de pantalla en tu Mac es utilizar algún servicio de compartición de archivos como Dropbox o Google Drive. Para ello, solo tienes que descargar e instalar el cliente correspondiente en tu Mac y configurar tu cuenta.
Una vez hayas hecho esto, abre la aplicación y presiona Command + Shift + 4 para tomar una captura de pantalla. En lugar de guardar la imagen en el escritorio, se mostrará una ventana emergente con la opción de guardar la imagen directamente en tu cuenta de Dropbox o Google Drive.
4. Utilizar aplicaciones externas
Existen numerosas aplicaciones externas diseñadas específicamente para realizar capturas de pantalla en Mac. Algunas de ellas incluyen Skitch, Monosnap, TinyTake y Screeny.
Estas aplicaciones le permiten tomar capturas de pantalla y editarlas con facilidad. Además, muchas de ellas ofrecen características avanzadas como la edición de imágenes, la grabación de pantallas y la creación de vídeos.
5. Utilizar el servicio de impresión
Si no desea descargar ninguna aplicación adicional, puede usar el servicio de impresión integrado en su Mac para realizar capturas de pantalla. Para ello, simplemente abra la ventana que desee capturar y presione Command + Shift + 4, luego seleccione el área deseada.
A continuación, abra la ventana de impresión (Command + P) y seleccione “Guardar PDF en disco” en el menú desplegable. Por último, elija una ubicación y guarde su captura de pantalla en formato PDF.
6. Utilizar el servicio de correo electrónico
También puede utilizar el servicio de correo electrónico integrado en su Mac para enviar capturas de pantalla. Para ello, simplemente abra la ventana que desee capturar y presione Command + Shift + 4, luego seleccione el área deseada.
A continuación, abra la ventana de correo electrónico (Command + M) y adjunte la captura de pantalla recién tomada. Por último, ingrese la dirección de correo electrónico destino y envíe el correo.
7. Utilizar la extensión Quick Capture
Finalmente, para realizar capturas de pantalla rápidamente, puede usar la extensión Quick Capture. Esta extensión es compatible con la mayoría de los navegadores web y le permite tomar capturas de pantalla instantáneas sin necesidad de abrir aplicaciones o usar atajos de teclado.
Conclusión
En conclusión, hay muchas formas de tomar capturas de pantalla en un Mac. Los usuarios pueden optar por utilizar los atajos de teclado, la herramienta Pantalla de macOS, el servicio de compartición de archivos, aplicaciones externas, el servicio de impresión o el servicio de correo electrónico. La extensión Quick Capture le permite realizar capturas de pantalla rápidamente sin tener que abrir aplicaciones o usar atajos de teclado.
FAQ
¿Cómo se captura un pantallazo en Mac?
Capturar un pantallazo en Mac es algo muy sencillo. Primero, hay que decidir si se quiere capturar la pantalla entera o sólo una parte de ella. Si se desea capturar toda la pantalla, simplemente presione la combinación de teclas Command + Shift + 3. Esto guardará una imagen del pantallazo en el escritorio y le dará como nombre «Screen Shot (Fecha)» con un formato JPEG.
Si se desea capturar sólo una parte de la pantalla, entonces presione Command + Shift + 4. El cursor cambiará a una cruz para indicar que está listo para realizar la captura. Ahora haga clic y arrastre hasta seleccionar el área que desee capturar. Cuando suelte el mouse, el pantallazo se guardará automáticamente en el escritorio con el mismo nombre y formato explicado anteriormente.
Además, existe otra forma de capturar un pantallazo en Mac, utilizando la aplicación Grab. Esta herramienta se encuentra en la carpeta Aplicaciones > Utilidades. Abra Grab y seleccione el tipo de captura que desee: pantalla completa, ventana, selección o menú. Después de elegir la opción adecuada, pulse el botón Capturar. Una vez hecho esto, el archivo se guardará en el directorio Archivos temporales.
¿Cómo puedo hacer una captura de pantalla?
La captura de pantalla es una herramienta útil que puede ser utilizada para documentar, compartir y guardar cualquier contenido mostrado en la pantalla. Existen muchos métodos diferentes para tomar una captura de pantalla, dependiendo del sistema operativo y el dispositivo que estés utilizando.
En Windows 10, existen varios modos para hacer una captura de pantalla. En primer lugar, puedes usar el comando «Imprimir Pantalla». Esto se realiza presionando las teclas «Windows + PrtSc» al mismo tiempo. Esta combinación de teclas copiará la imagen completa de la pantalla en el portapapeles. Luego, abre cualquier programa de edición de imágenes como Paint o Photoshop, pega la imagen y guárdala.
Otra forma es presionar las teclas «Alt+PrtSc» para capturar solamente la ventana activa. Esto copiará una imagen de la ventana actualmente enfocada en el portapapeles. De nuevo, puedes abrir tu programa de edición de imágenes y pegar e imagen para guardarla.
Si deseas guardar la captura de pantalla directamente a tu computadora sin necesidad de editarlo, existe una tercera opción. Presiona las teclas «Windows+Shift+S» para abrir un cuadro con los colores de Windows. Desde aquí, puedes elegir si quieres capturar la pantalla entera, solo la ventana activa, o un área personalizada de la pantalla. Al terminar la selección, la imagen será guardada automáticamente en la carpeta Imágenes.
También puedes usar Snipping Tool, una herramienta nativa de Windows 10
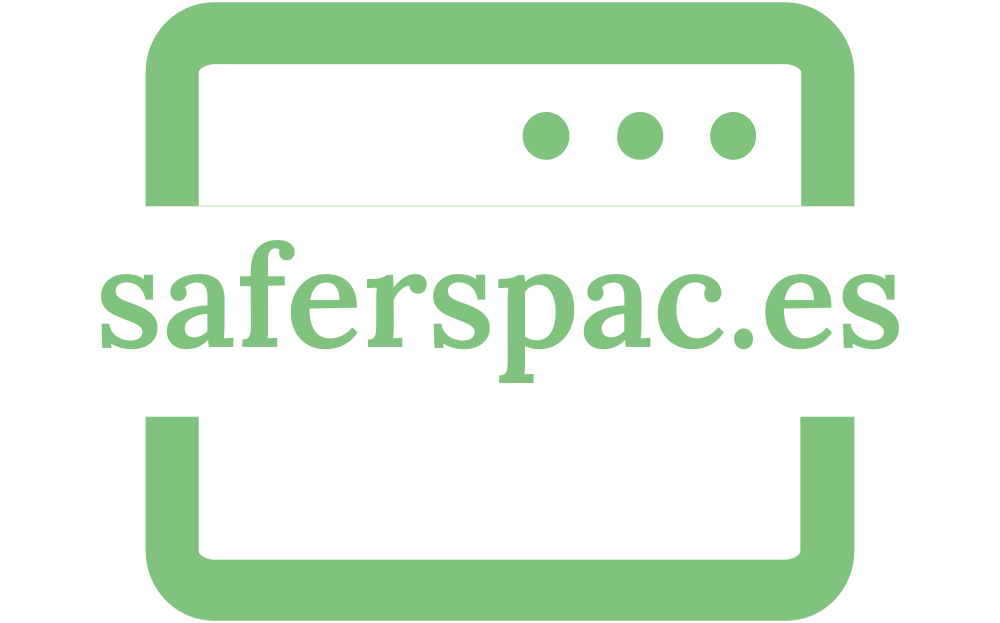
Deja una respuesta