FileZilla es una herramienta de transferencia de archivos extremadamente útil para conectar su computadora local a un servidor remoto. Está diseñada para simplificar el proceso y hacerlo más eficiente, pero primero necesita familiarizarse con los diferentes paneles y elementos en la ventana principal. En esta guía discutiremos cómo navegar por FileZilla usando la interfaz gráfica predeterminada, configurar una conexión segura y transferir archivos entre tu ordenador local y el servidor remoto.
Explicación del área de trabajo: Paneles y elementos de la ventana principal
La interfaz gráfica predeterminada de FileZilla es una herramienta poderosa para transferir archivos entre su computadora local y un servidor remoto. Está diseñada para simplificar el proceso de subir, bajar, crear, mover y eliminar archivos y carpetas. Para usar FileZilla como un profesional, primero necesita familiarizarse con los diferentes paneles y elementos en la ventana principal.
La barra de herramientas de FileZilla
En la parte superior de la ventana principal se encuentra la barra de herramientas de FileZilla. Esta barra contiene varios botones que le permiten realizar tareas comunes con facilidad. Los botones incluyen: Conectar/Desconectar, Subir, Descargar, Crear Carpeta, Renombrar, Mover, Eliminar y Editar.
El panel de servidor
Justo debajo de la barra de herramientas se encuentra el panel de servidor. Esta sección contiene información sobre la configuración de su cuenta de servidor, así como opciones para conectarse a un servidor y navegar por él. En este panel, puede ingresar la dirección IP o el nombre de su servidor, así como los detalles de inicio de sesión. También hay algunas opciones avanzadas aquí para controlar cómo se establece la conexión.
El panel de transferencia
Debajo del panel de servidor se encuentra el panel de transferencia. Esta sección muestra el progreso de cualquier carga o descarga que esté actualmente activa. Aquí también puede ver la velocidad de transferencia y el tiempo restante estimado para completar la transferencia. Si tiene muchos archivos en cola para ser transferidos, puede utilizar las opciones aquí para organizarlos.
El panel de directorio local
El panel de directorio local se encuentra a la izquierda de la ventana principal. Esta sección contiene todos los archivos y carpetas almacenados en la computadora local. Puede navegar entre los directorios aquí para buscar el archivo correcto para subir al servidor remoto.
El panel de directorio remoto
A la derecha de la ventana principal se encuentra el panel de directorio remoto. Esta sección contiene los archivos y carpetas almacenados en el servidor remoto. Puede navegar entre los directorios aquí para buscar el archivo correcto para descargar a su computadora local.
Navegación en el área de trabajo
Ahora que ha aprendido los elementos principales de la ventana principal, estamos listos para empezar a navegar. Hay dos maneras principales de navegar dentro de FileZilla: los directorios locales y los directorios remotos.
Cómo navegar a través de los directorios locales
Para navegar a través de los directorios locales, simplemente haga clic en el ícono de carpeta en el panel de directorios locales. Esto abrirá una lista desplegable de todas sus carpetas almacenadas en su computadora local. Haga clic en la carpeta que desea abrir para ver su contenido.
También puede navegar rápidamente a través de los directorios locales escribiendo directamente la ruta en el campo de texto del panel de directorios locales. Simplemente escriba la ruta exacta (por ejemplo, C:\Usuarios\NombreDeUsuario\Descargas) y presione Enter.
Cómo navegar a través de los directorios remotos
Para navegar a través de los directorios remotos, primero debe conectarse a su servidor. Introduzca los detalles de inicio de sesión correspondientes en el panel de servidor y luego haga clic en el botón «Conectar». Una vez conectado, debería poder navegar a través de los directorios remotos de la misma manera que navega a través de los directorios locales.
También puede navegar rápidamente a través de los directorios remotos escribiendo directamente la ruta en el campo de texto del panel de directorios remotos. Simplemente escriba la ruta exacta (por ejemplo, /home/usuario/documentos) y presione Enter.
Cómo cambiar entre modos de navegación
Si desea cambiar entre los modos de navegación en FileZilla, puede hacerlo fácilmente haciendo clic en el botón «Modo» en la parte inferior de la ventana principal. Esto le permitirá alternar entre el modo de navegación normal (en el que puede ver los archivos y carpetas en ambos lados de la ventana) y el modo de edición de archivos (en el que solo puede ver los archivos en el lado izquierdo de la ventana).
Configurar una conexión segura
Antes de poder navegar por su servidor remoto, primero debe configurar una conexión segura. FileZilla ofrece dos tipos principales de conexiones seguras: SSH y FTP/FTPS. Dependiendo de la configuración de su servidor, uno de estos protocolos podría ser mejor para su situación particular.
Los tipos de conexiones disponibles
SSH (Secure Shell) es un protocolo de red seguro que se usa para administrar equipos remotos. Se utiliza para establecer conexiones seguras entre dos equipos para la transmisión de datos. Por lo general, se utiliza para acceder a servidores web y otros servicios en línea.
FTP/FTPS (File Transfer Protocol/Secure File Transfer Protocol) es un protocolo de transferencia de archivos segura. Está diseñado para permitirle transferir archivos de forma segura entre dos equipos. Puede utilizar FTPS si desea transferir archivos desde un servidor a su computadora o viceversa.
Cómo configurar una conexión SSH
Para configurar una conexión SSH, primero necesitará la dirección IP o el nombre de su servidor, así como los detalles de inicio de sesión. Una vez que los tenga, vaya al panel de servidor en la ventana principal de FileZilla. Introduzca la dirección IP o el nombre de su servidor en el campo de texto correspondiente y luego haga clic en el botón «Conexión Segura» y seleccione «SSH». Ingrese su nombre de usuario y contraseña y luego haga clic en el botón «Conectar».
Cómo configurar una conexión FTP/ FTPS
Para configurar una conexión FTP/FTPS, primero necesitará la dirección IP o el nombre de su servidor, así como los detalles de inicio de sesión. Una vez que los tenga, vaya al panel de servidor en la ventana principal de FileZilla. Introduzca la dirección IP o el nombre de su servidor en el campo de texto correspondiente y luego haga clic en el botón «Conexión Segura» y seleccione «FTP/FTPS». Ingrese su nombre de usuario y contraseña y luego haga clic en el botón «Conectar».
Transferir archivos y carpetas con FileZilla
Ahora que ya sabe cómo establecer una conexión segura, estamos listos para empezar a transferir archivos. Hay dos operaciones principales que puede realizar con FileZilla: subir archivos desde su computadora a un servidor remoto y descargar archivos desde un servidor remoto a su computadora.
Cómo subir archivos desde su computadora a un servidor remoto
Para subir un archivo desde su computadora a un servidor remoto, primero debe conectarse al servidor. Una vez conectado, navegue hasta el archivo en el panel de directorio local. Luego, arrastre y suelte el archivo en el panel de directorio remoto. El archivo se cargará automáticamente al servidor.
Alternativamente, puede hacer clic en el botón «Subir» en la barra de herramientas. Esto abrirá una ventana emergente en la que debe seleccionar el archivo que desea subir. Una vez seleccionado, pulse el botón «Abrir» para cargar el archivo automáticamente al servidor.
Cómo descargar archivos desde un servidor remoto a su computadora
Para descargar un archivo desde un servidor rem oto a su computadora, primero debe conectarse al servidor. Una vez conectado, navegue hasta el archivo en el panel de directorio remoto. Luego, arrastre y suelte el archivo en el panel de directorio local. El archivo se descargará automáticamente a su computadora.
Alternativamente, puede hacer clic en el botón «Descargar» en la barra de herramientas. Esto abrirá una ventana emergente en la que debe seleccionar el archivo que desea descargar. Una vez seleccionado, pulse el botón «Abrir» para descargar el archivo automáticamente a su computadora.
Conclusión
Ahora tiene las herramientas necesarias para comenzar a usar FileZilla como un profesional. Ya sabe cómo configurar una conexión segura, navegar por los directorios local
FAQ
¿Qué es cliente FTP con interfaz gráfica?
Un cliente FTP con interfaz gráfica es una aplicación que permite al usuario transferir archivos entre dos sistemas remotos a través del protocolo File Transfer Protocol (FTP). Esta aplicación se caracteriza por su interfaz gráfica, lo que significa que los usuarios pueden realizar todas sus operaciones de transferencia de archivos mediante el uso de elementos visuales como botones, cuadros de diálogo y campos de texto.
Los clientes FTP con interfaz gráfica son muy útiles para aquellos que necesitan administrar servidores remotos o administrar grandes cantidades de datos. Estas aplicaciones permiten que los usuarios naveguen por la estructura de directorios en busca de archivos para descargar, cargar o eliminar. Además, también proporcionan herramientas para crear, editar, renombrar y copiar archivos, así como para comprimir y descomprimir carpetas y archivos.
En general, los clientes FTP con interfaz gráfica hacen que sea mucho más fácil para los usuarios administrar archivos remotos y proporcionan una manera eficiente de administrar grandes cantidades de datos. Ofrecen una variedad de opciones avanzadas para realizar transferencias, como automatización, programación de transferencias y recuperación de archivos, entre otros. Esto significa que los usuarios pueden configurar sus propias reglas personalizadas para realizar las transferencias sin tener que preocuparse por manualmente ingresar los parámetros cada vez que quieren transferir un archivo.
¿Cómo se configura el FileZilla?
Configurar FileZilla es un proceso sencillo y rápido que, una vez completado, permitirá a los usuarios conectar su computadora local con un servidor remoto. Para configurar FileZilla, siga estos pasos:
1. Descargue e instale la última versión de FileZilla desde el sitio web oficial.
2. Luego, abra FileZilla y seleccione «Archivo» en la barra de menús. Después, haga clic en «Configuración».
3. Cuando la pantalla Configuración aparezca, vaya a la ficha Servidores. Aquí, puede agregar sus detalles de conexión al servidor remoto.
4. En la sección «Host», escriba o pegue la dirección del servidor. Seleccione el protocolo de transferencia adecuado (FTP, SFTP, etc.) y luego ingrese el nombre de usuario y la contraseña para iniciar sesión en el servidor.
5. La sección «Avanzada» contiene opciones como el puerto de conexión, el tiempo de espera y los tipos de archivos de transferencia. Estas opciones deben dejarse por defecto si no hay una razón particular para cambiarlas.
6. Cuando haya ingresado todos los detalles, haga clic en Conectar. Si la conexión es exitosa, verá los archivos del servidor remoto en la ventana principal de FileZilla.
7. Una vez que haya comprobado la conexión, ya estará listo para subir y descargar archivos entre su computadora local y el servidor remoto.
¿Qué es FileZilla y sus características?
FileZilla es una herramienta de código abierto que se utiliza para transferir archivos entre un servidor y un cliente a través del protocolo FTP (protocolo de transferencia de archivos). Está disponible para Windows, Mac OS X y Linux. Esta herramienta se puede descargar gratuitamente desde su sitio web oficial Filezilla-project.org.
Las principales características de FileZilla incluyen:
‣ Soporte para todos los protocolos de transferencia de archivos comunes, incluidos FTP, SFTP y FTPS.
‣ Soporte para la transferencia de archivos en modo binario o ASCII.
‣ Un intuitivo interfaz gráfica de usuario con soporte para arrastrar y soltar.
‣ Administración de archivos locales y remotos.
‣ Búsqueda de archivos en el servidor remoto.
‣ Asistente de configuración de servidor para simplificar la configuración inicial.
‣ Cifrado TLS/SSL para proteger la información de los usuarios.
‣ Resumen de transferencia para supervisar el progreso de los archivos.
‣ Configuraciones avanzadas para personalizar las opciones de usuario.
‣ Integración con otros servicios tales como Amazon S3 y Google Drive.
En resumen, FileZilla es una herramienta útil para administrar archivos entre un servidor y un cliente a través de varios protocolos de transferencia de archivos. Ofrece una interfaz gráfica de usuario intuitiva para facilitar su uso y un conjunto de funciones avanzadas para satisfacer las necesidades de los usuarios más exigentes.
¿Cuál es el puerto que utiliza FileZilla?
FileZilla es un programa de software libre y de código abierto que se utiliza para la transferencia de archivos entre un servidor local o remoto a través de Internet. Para poder conectarse, el cliente FileZilla usa el protocolo FTP (File Transfer Protocol). Este protocolo establece una conexión entre dos equipos a través del puerto 20 y 21.
El puerto 20 se usa para la transmisión de datos y el puerto 21 se usa para los comandos de control. Estas conexiones se crean sobre TCP (Transmission Control Protocol), lo que significa que los datos se envían en formato binario. Esto permite a los usuarios cargar y descargar archivos desde un servidor web FTP sin tener que preocuparse por los detalles internos. El puerto predeterminado de FileZilla es el 21. Por defecto, el puerto 21 está habilitado para recibir conexiones al servidor FTP.
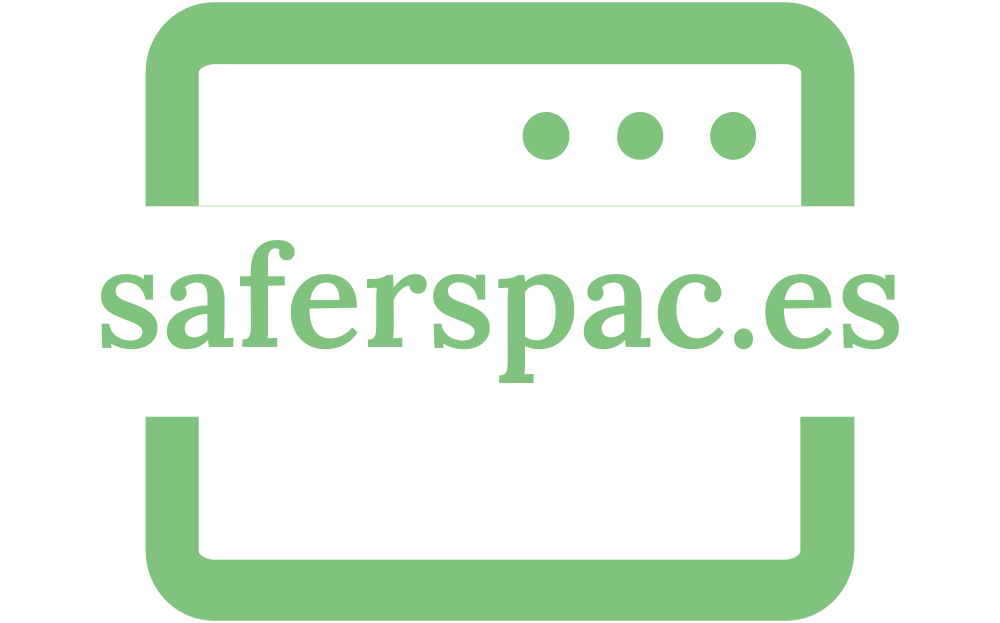
Deja una respuesta