Instalar WordPress localmente es una excelente manera de familiarizarse con el CMS sin arriesgarse a dañar su sitio web existente. Al trabajar en un entorno local, se pueden probar cambios y colaboraciones sin necesidad de estar conectado a Internet. Esto implica la descarga e instalación previa de un servidor y la creación de una base de datos para almacenamiento, así como subir los archivos correctamente para completar la instalación local. Una vez que haya iniciado sesión en WordPress Localmente, podrá realizar pruebas antes del lanzamiento oficial para garantizar resultados satisfactorios luego publicando en el sitio web original.
¿Por qué Instalar WordPress Localmente?
Instalar WordPress localmente es una excelente manera de familiarizarse con el sistema de gestión de contenido (CMS) sin tener que preocuparse por afectar un sitio web en línea. Al trabajar en un entorno local, no necesita estar conectado a Internet para probar cualquier cambio en su sitio. Además, si desea compartir la instalación local con otros miembros del equipo, puede hacerlo fácilmente. Esto le permite trabajar juntos y colaborar mientras se encuentra en la misma red local.
Requisitos Previos
Antes de comenzar la instalación local de WordPress, debe descargar e instalar un servidor local. Esto significa que necesitará instalar un programa como XAMPP, WAMP o MAMP. Estas son aplicaciones gratuitas que le permiten ejecutar un servidor local en su computadora. Una vez que haya instalado el servidor correctamente, ya está listo para comenzar a instalar WordPress localmente.
Paso 1: Descargue WordPress
Una vez que haya instalado su servidor local, tendrá que descargar la última versión de WordPress desde el sitio web oficial de WordPress.org. Después de descargar los archivos, deberá extraerlos en una carpeta en su computadora. Esto lo ayudará a mantener todos los archivos organizados.
Paso 2: Cree una Base de Datos
Ahora que ha descargado los archivos de WordPress, necesitará crear una base de datos para almacenar toda la información de su instalación local. Puede hacer esto usando herramientas como phpMyAdmin, que generalmente vienen con su servidor local. Luego, tendrá que configurar la base de datos ingresando sus credenciales de inicio de sesión. Una vez que haya hecho esto, estará listo para subir los archivos de WordPress a su servidor local.
Paso 3: Suba WordPress a su Servidor Local
Una vez que haya configurado su base de datos, necesitará subir los archivos de WordPress a su servidor local. Esto se puede hacer utilizando un cliente FTP como FileZilla o Cyberduck. Una vez que haya subido los archivos, puede acceder a ellos utilizando la URL http://localhost/nombre_carpeta_wordpress.
Paso 4: Configure la Instalación de WordPress
Ahora que los archivos de WordPress están en su servidor local, puede comenzar el proceso de instalación real. Primero, ingrese a su dirección URL local para iniciar el proceso. Luego, tendrá que seguir las instrucciones en pantalla para completar la instalación. Durante este proceso, necesitará ingresar los detalles de la base de datos que creó anteriormente.
Paso 5: Inicie Sesión a WordPress
Una vez que haya completado la instalación, puede iniciar sesión a su nueva instalación local de WordPress. Esto se puede hacer visitando la misma dirección URL que usó para comenzar la instalación y agregando /wp-admin al final de la URL. Aquí podrá iniciar sesión con las credenciales que configuró durante la instalación.
Paso 6: Pruebe Su Instalación Local
Ahora que ha iniciado sesión, puede comenzar a probar su instalación local. Puede verificar la compatibilidad de temas y plugins, probar cualquier código personalizado, e incluso realizar pruebas en directo antes de publicar en un sitio en línea. Esto le brinda la libertad de experimentar libremente sin preocuparse por los errores potenciales.
Paso 7: Publique en el Sitio en Línea
Una vez que esté satisfecho con los resultados de sus pruebas, puede proceder a publicar en el sitio en línea. Esto se puede hacer exportando la base de datos de su instalación local y subiendo la carpeta de WordPress al servidor remoto. Si sigue estos pasos simples, estará preparado para publicar su sitio web en línea.
Conclusión
Instalar WordPress localmente es una excelente manera de comprender mejor el sistema de gestión de contenido sin afectar el sitio web en línea. Al configurar un servidor local, descargar los archivos de WordPress, crear una base de datos y subir los archivos al servidor local, puede comenzar a probar su instalación local, lo que le da la libertad de experimentar libremente. Finalmente, cuando esté satisfecho con sus resultados, puede exportar todo al sitio en vivo.
FAQ
Can WordPress be installed locally?
Sí, WordPress puede instalarse localmente. Esto es útil para desarrolladores y diseñadores web que quieren probar sus trabajos en un entorno seguro antes de publicarlos en un servidor web remoto. Además, el entorno local también permite a los usuarios realizar pruebas más extensas sin riesgo de perder datos o interrumpir la información alojada en el servidor remoto.
La instalación local de WordPress requiere ciertas herramientas como un servidor web local, una base de datos y un editor de texto. La mayoría de estas herramientas se pueden descargar gratuitamente de Internet. Una vez que se dispone de todos los componentes necesarios, el proceso de instalación es relativamente sencillo.
En primer lugar, hay que configurar un servidor web local con el software adecuado. Esto suele implicar la descarga e instalación de un programa de servidor web como Apache o Nginx. Luego, el usuario debe crear una base de datos para almacenar los contenidos de WordPress y configurar un editor de texto para escribir su propio código si así lo desea.
Una vez que está listo el entorno, el siguiente paso consiste en descargar los archivos fuente de WordPress desde el sitio web oficial y copiarlos en el directorio raíz del servidor web local. Por último, hay que seguir las instrucciones de instalación proporcionadas por WordPress para completar la instalación.
How do I install WordPress locally on my computer?
Instalar WordPress localmente en el equipo es una tarea relativamente simple. Para lograrlo, necesitarás descargar e instalar dos cosas: un servidor web y la base de datos MySQL.
Para empezar, debes descargar un servidor web. La opción más común es usar XAMPP para Windows, ya que es gratuito y fácil de configurar. Una vez que hayas descargado e instalado XAMPP, abre el panel de control y asegúrate de que los servicios Apache y MySQL estén activados.
Ahora, necesitas descargar WordPress desde su sitio web oficial. Después de la descarga, extrae los archivos a la carpeta htdocs en la carpeta de instalación de XAMPP. Esto permitirá que tu sitio se aloje en el servidor local.
Una vez que los archivos estén en su lugar, crea una base de datos para tu sitio. Puedes hacer esto a través del Panel de Control de XAMPP. Luego, tendrás que editar el archivo wp-config.php con los detalles de la base de datos recién creada.
Finalmente, abre un navegador web y escribe http://localhost/wordpress (donde ‘wordpress’ es el nombre de la carpeta donde has extraído los archivos). Esto te llevará a la página de instalación de WordPress. Sigue los pasos mostrados para completar la instalación.
Una vez hecho esto, tu sitio WordPress funcionará localmente. Puedes visitarlo abriendo el navegador y escribiendo http://localhost/wordpress. ¡Y ahí lo tienes! Has instalado WordPress localmente en tu computadora.
How do I install WordPress locally on Windows 10?
Instalar WordPress localmente en Windows 10 es un proceso relativamente sencillo pero hay algunos pasos que se deben realizar.
Primero, necesita descargar e instalar XAMPP en su computadora con Windows 10. Esta herramienta le permite ejecutar aplicaciones web como WordPress en su computadora local.
Después de descargar XAMPP, puede iniciar la instalación. Una vez finalizada la instalación, abra el Panel de Control de XAMPP y verifique si los servicios de Apache y MySQL están activados. Si no lo está, debe activarlos para completar la configuración de XAMPP.
Ahora, descargue la última versión de WordPress desde el sitio web oficial. Descomprima el archivo zip y cópielo en la carpeta htdocs que se encuentra dentro de la carpeta xampp.
A continuación, abra su navegador predeterminado y vaya a la dirección http://localhost/phpmyadmin/. Aquí creará una base de datos para su instancia local de WordPress.
Una vez creada la base de datos, abra su navegador web predeterminado y vaya a la dirección http://localhost/wordpress. Esto iniciará el asistente de configuración de WordPress. Siga las instrucciones del asistente de configuración para completar la instalación de WordPress.
Una vez que haya completado el proceso de instalación, ya tendrá una instancia local de WordPress en funcionamiento en su computadora con Windows 10.
Para resumir, instalar WordPress localmente en Windows 10 requiere descargar e instalar XAMPP primero, luego descargar la última versión de WordPress, cree una base de datos utilizando
How to install WordPress offline?
Instalar WordPress sin conexión a Internet es un proceso simple que puede realizarse en cuestión de minutos. Los pasos básicos para instalar WordPress offline son los siguientes:
1. Descargue el archivo comprimido de WordPress desde la web oficial. Esta descarga contiene todos los archivos necesarios para empezar a trabajar, como temas y plugins.
2. Descomprima el archivo en su computadora. Una vez descomprimido, encontrará los archivos del CMS dentro de la carpeta “wordpress”.
3. Cree una base de datos MySQL local. Para ello, use una herramienta como phpMyAdmin o XAMPP. Esto le dará acceso a un servidor web local para crear la base de datos para almacenar información de WordPress.
4. Configure el archivo wp-config.php. Abra este archivo en un editor de texto y actualice las credenciales de la base de datos que acaba de crear. Esto le permitirá conectar WordPress a la base de datos.
5. Suba los archivos de WordPress a su servidor local. Esto se puede hacer usando un cliente FTP como FileZilla. En la raíz del servidor, cree una carpeta para almacenar los archivos de WordPress.
6. Acceda a su servidor local a través de un navegador web. Escriba la dirección IP del servidor en la barra de direcciones para iniciar la instalación de WordPress.
7. Siga las instrucciones en pantalla para completar la instalación. Tendrá que ingresar detalles como el título del sitio, nombre de usuario y contraseña.
Una vez completada la instalación, ya
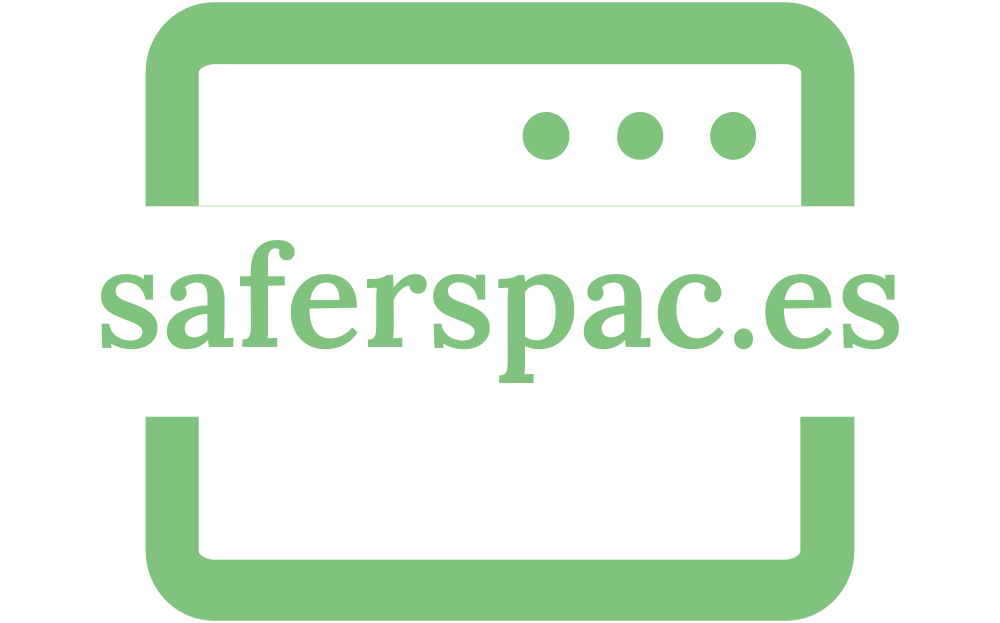
Deja una respuesta